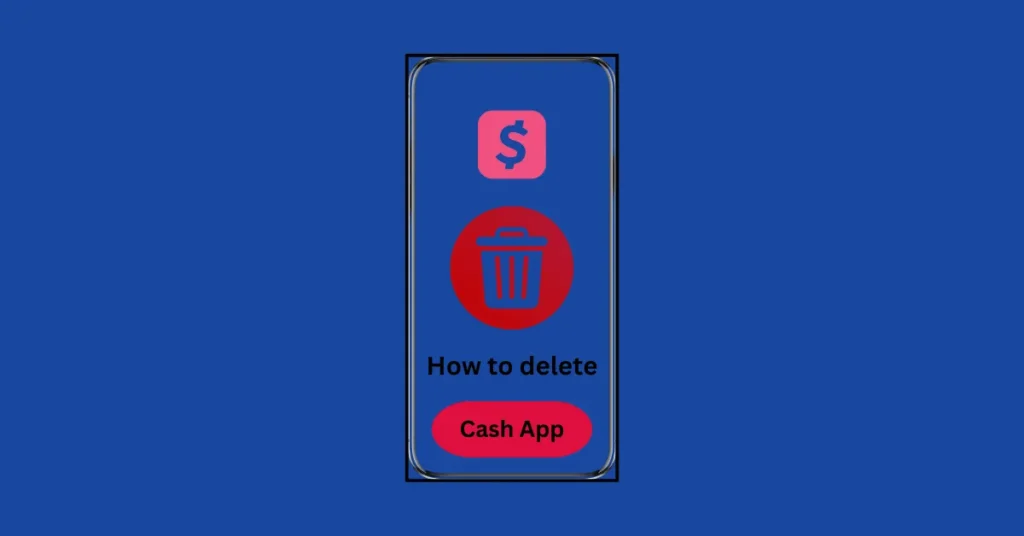In an era where streaming services like Spotify dominate, the idea of burning a CD might seem like a relic of the past. But for those who miss the tangible feel of a physical music collection or want to make a personalized mixtape, burning a CD from Spotify is still an exciting and rewarding process. Sure, it might seem like a hassle at first, but once you know how to do it, it becomes surprisingly easy—and fun! However, there are a few bumps along the way that could trip you up, so let’s dive in and explore how to burn a CD from Spotify, along with some potential pitfalls you might encounter.
How do you burn a CD from Spotify? The answer isn’t as straightforward as you might think. While Spotify doesn’t allow you to directly burn music due to DRM (Digital Rights Management) protection, you can still create a playlist and convert the songs into a usable format to burn them to a CD. Stick with me, and I’ll guide you through every step, so you’ll be on your way to burning your Spotify tracks in no time.
Spotify’s DRM and Legal Considerations
Spotify is a music app where you can listen to songs, but the music on Spotify is protected. This protection is called DRM, which stands for Digital Rights Management. DRM is like a lock that stops people from copying or sharing Spotify songs for free. It keeps the music safe and makes sure the artists and Spotify get credit for their work.
Because of DRM, you can’t just take the music from Spotify and burn it onto a CD. You can listen to the songs, but they are not yours to keep forever. If you want to burn Spotify music to a CD, you need to change the songs into a different type of file that is not locked by DRM.
Also, it’s important to know that sharing or selling music without permission is against the law. So, while it’s okay to burn music for your own personal use, you should always make sure that you are following the rules and not breaking any laws.
Best Practices for Organizing Your Playlist
When you’re getting ready to burn a CD, it’s not just about picking the songs – you should also think about how you organize the playlist. Here are some things to consider:
Quality Over Quantity: Instead of trying to fit as many songs as possible, focus on quality. Choose the songs that mean the most to you or that work best together. This way, your CD will be more enjoyable from start to finish, rather than feeling rushed or overcrowded.
Track Order: The order in which your songs appear can make a big difference. Think about how the songs flow together. For example, you might want to start with an upbeat song to set the mood and end with a slower, more relaxing track. Organizing the songs in a way that feels natural will make your CD more enjoyable to listen to.
CD Duration: A standard CD-R can hold about 80 minutes of music. If your playlist is longer than that, you’ll need to shorten it by picking your favorite tracks or creating a second CD. Most burning software will show you the total duration of the playlist, so you can easily check if it fits within the 80-minute limit.
What Do You Need to Burn a CD from Spotify?
Before you can burn a CD from Spotify, you need to gather a few essential tools. Let’s break down the basics:
- CD Burner: A physical or external CD drive is necessary to write the data onto a blank CD.
- Blank CD: Make sure you’re using a writable CD (CD-R or CD-RW).
- Spotify Music Converter: Spotify’s DRM protection prevents you from downloading and burning music directly. So, a Spotify music converter is a must to download and convert your Spotify songs into a format that can be burned to a CD.
- CD Burning Software: Programs like Windows Media Player, iTunes, or third-party software will help you burn your converted songs to a CD.
Once you have all these tools in place, you’re ready to move forward with burning your Spotify playlist to a CD.
How Do You Burn a Playlist to Disc from Spotify?
The process of burning a Spotify playlist to a CD involves a few steps, but don’t worry—it’s not as complicated as it sounds. Here’s a simple guide to help you:
- Insert a blank CD into your computer’s CD drive.
- Download Spotify songs: Since Spotify songs are protected by DRM, you can’t directly burn them. Use a Spotify music converter to download and convert the songs into MP3 or WAV format. Some popular converters include TunesKit Spotify Music Converter or AudFree Spotify Music Converter.
- Create a new playlist: Open your Spotify app, create a new playlist, and add the songs you want to burn to the CD. You can drag and drop the tracks into the playlist or manually add them.
- Convert the Spotify tracks: Open the Spotify music converter and download the songs from your playlist. Choose MP3 or WAV as the output format.
- Open CD burning software: After the songs are converted, open your CD burning software (like Windows Media Player or iTunes).
- Drag and drop the converted Spotify songs into the burning software.
- Click the burn button: Once everything is set, click the button to burn Spotify music to CD. The software will begin the burning process, and in just a few minutes, your Spotify playlist will be on a CD.
Mobile Device Burning Options
While most people use a computer to burn music to a CD, you can also do it from your mobile device. Many mobile apps and devices allow you to burn music directly from your phone or tablet. For example, if you’re using an Android phone, you can download apps like Burn CD or CDBurner that allow you to burn Spotify music to a CD. On iPhones, it’s a bit trickier, as iOS doesn’t support direct CD burning, but you can use apps like iTunes to transfer your music to a computer and then burn it onto a CD.
Keep in mind that you’ll still need to convert Spotify songs to MP3 or WAV format first, as mobile apps typically don’t support Spotify’s DRM-protected music. Once you have your music in the right format, burning from a mobile device is as easy as connecting your phone to a CD burner or using a compatible external drive.
Can You Burn Spotify Music Directly to a CD?
Unfortunately, you cannot burn Spotify music directly to a CD because of Spotify’s DRM protection. DRM is designed to prevent unauthorized distribution of Spotify’s music, so it blocks the ability to download and burn songs directly. However, you can bypass this by using a Spotify music converter to download and convert the tracks into MP3 or WAV formats. After that, you can use CD burning software to burn the converted songs onto a CD.
This extra step may feel like a bit of a hassle, but it’s a small price to pay for the ability to enjoy your Spotify playlists on a physical CD.
What Is the Best Software for Burning Spotify Music to a CD?
When it comes to burning Spotify music to a CD, you’ll need the right software to make the process smooth and easy. Here are some of the best options for CD burning:
- Windows Media Player: A classic, and likely already installed on your computer. It’s easy to use and gets the job done.
- iTunes: Another popular option, iTunes allows you to burn music to a CD and manage your playlists.
- CDBurnerXP: If you’re looking for a free and reliable tool, CDBurnerXP is a great choice.
- Nero Burning ROM: For those who need more advanced features, Nero offers a robust set of tools for burning CDs.
All of these programs will allow you to burn Spotify music once you’ve converted the songs into a compatible format.
How Can I Convert Spotify Songs for Burning?
To convert Spotify songs for burning, you’ll need a Spotify music converter. These converters bypass the DRM protection and allow you to download and convert Spotify tracks into MP3 or WAV formats, which are compatible with CD burning software. Here’s how to do it:
- Download and install a Spotify music converter: Popular options include TunesKit Spotify Music Converter and AudFree Spotify Music Converter.
- Log in to your Spotify account: Open the converter and log in to your Spotify account.
- Select the playlist or songs you want to convert.
- Choose the output format: Most converters allow you to select MP3, WAV, or other common audio formats.
- Start the conversion: Hit the button to start converting. The software will download and convert your Spotify songs.
Once the conversion is complete, you can move on to the burning process.
Convert Spotify to MP3
To burn Spotify music, you’ll first need to convert Spotify to MP3 using a reliable Spotify music converter. This ensures that the songs are in a format compatible with most CD burning software. Some popular converters include TunesKit Spotify Music Converter and AudFree Spotify Music Converter, which allow you to download and convert the tracks in a matter of minutes.
Spotify Music Burning Software
When choosing Spotify music burning software, it’s important to select a program that supports MP3 or WAV files, as these are the formats you’ll be using after converting your Spotify songs. Programs like Windows Media Player and iTunes are excellent options, but you can also explore third-party tools like CDBurnerXP or Nero Burning ROM for more advanced features.”
How Long Does It Take to Burn a CD from Spotify?
Burning a CD from Spotify will take some time, and how long it takes depends on a few factors:
- The length of the playlist: A longer playlist will take more time to burn.
- The speed of your CD burner: Some CD burners are faster than others, so the time will vary.
- The software you’re using: Some CD burning software is optimized for faster burning, while others may take longer.
On average, burning a full CD with a playlist can take anywhere from 10 to 20 minutes. So be patient—soon, you’ll have a physical CD with your Spotify playlist.
Can You Burn Spotify Playlists to CD on Mac?
Yes, you can burn Spotify playlists to a CD on a Mac, but the process is essentially the same as on a Windows PC. You’ll need to use a Spotify music converter to download and convert the Spotify tracks into MP3 or WAV format. Afterward, you can use software like iTunes or a third-party program like Burn to burn the songs to a CD.
So, whether you’re on a Mac or a Windows PC, the steps remain pretty much the same. Just make sure you have the right tools and software!
How Do You Burn a Playlist to Disc from Spotify?”
Once your Spotify songs are converted, you can use your chosen software to burn Spotify tracks to CD. Whether you’re using Windows Media Player or a third-party tool, the process is straightforward once your tracks are ready. Simply drag and drop the converted songs into the software and hit the burn button to create your custom CD.
Spotify Playlist to CD
After converting your Spotify tracks into a compatible format, you’re ready to burn your Spotify playlist to CD. Just load the converted songs into your CD burning software, and you’re all set to enjoy your playlist on a physical disc. Make sure to arrange the tracks in the order you want them to play on the CD.
Can I Burn Downloaded Spotify Songs to a CD?
Yes, you can burn downloaded Spotify songs to a CD, but only if you’ve converted them into a format that’s compatible with CD burning software. Spotify’s DRM protection prevents you from directly burning Spotify songs, so you’ll need to use a Spotify music converter to convert them into MP3 or WAV formats. Once that’s done, you can easily burn them to a CD using any CD burning software.
Clarification on CD Types (CD-R vs. CD-RW)
When burning music to a CD, it’s important to know the difference between CD-R and CD-RW. Here’s a quick guide:
- CD-R (Compact Disc-Recordable) is a one-time writable CD. Once you burn music onto a CD-R, you cannot erase it or add more songs. This is the best choice for burning music, as it’s compatible with most CD players.
- CD-RW (Compact Disc-Rewritable) is a rewritable CD, meaning you can erase and burn new music on it multiple times. However, not all CD players can read CD-RWs, so they might not work in some older or standard CD players.
Which one should you use?
If you want to burn music to a CD and listen to it on regular CD players, CD-R is the better choice. If you just want to test or burn music multiple times for personal use, CD-RW could work, but it may not play in every device.
Explaining CD Formats (MP3 vs. WAV)
When you convert Spotify tracks to burn them onto a CD, you’ll likely choose between MP3 and WAV formats. Here’s a quick guide to help you understand the difference:
- MP3 Format:
MP3 is a compressed audio format. This means it reduces the file size, making it easier to store and transfer. While MP3 files are smaller and take up less space, they lose some sound quality during compression. This is usually not noticeable unless you have very high-quality speakers or headphones. MP3 is a great choice if you want to save space and fit more songs on your CD, but the quality may not be as high as WAV. - WAV Format:
WAV is an uncompressed audio format. This means the sound quality is better because no data is lost during the conversion. However, WAV files are much larger than MP3 files. If you care about sound quality and don’t mind using up more space, WAV is the better choice. But, remember that a standard CD can only hold about 80 minutes of music, and WAV files take up more space, so you may not be able to fit as many songs on a CD.
Which One Should You Choose?
- MP3: If you want to fit more songs on your CD and don’t mind a small loss in sound quality, go with MP3.
- WAV: If sound quality is your top priority and you don’t mind using more space, go with WAV.
Troubleshooting Tips
Sometimes, things don’t go as planned when burning a CD. If you’re having trouble, here are some easy fixes for common problems:
1. What to do if the CD won’t burn
If your CD won’t burn, try these steps:
- Check the CD: Make sure you’re using a blank CD that isn’t scratched or damaged.
- Use the right CD: Use a CD-R (not CD-RW) for burning music. CD-RWs can be erased and reused, but they may not work well for music burning.
- Try another burning software: Sometimes, the software might be the problem. If you’re using one program and it’s not working, try a different one like Windows Media Player or iTunes.
- Make sure your CD drive is working: Check if your CD burner is properly connected and working. If it’s an external drive, make sure it’s plugged in and recognized by your computer.
2. How to fix compatibility issues with Spotify music converters
If your Spotify music converter isn’t working or the songs won’t convert, try these steps:
- Update the converter: Make sure you’re using the latest version of the converter. Sometimes, old versions don’t work well with new Spotify updates.
- Check your internet connection: Some converters need a stable internet connection to download Spotify songs. If your internet is slow or disconnected, the conversion may fail.
- Reinstall the converter: If the software is acting up, try uninstalling it and then reinstalling it to fix any bugs or errors.
3. What to do if the burning software doesn’t recognize the converted files
If your burning software won’t recognize the converted Spotify files, follow these tips:
- Check the file format: Make sure the files are in a compatible format like MP3 or WAV. If they are in a different format, convert them to MP3 or WAV using your converter.
- Rename the files: Sometimes, the burning software might not recognize the files because of weird file names. Try renaming the files and then add them to the burning software again.
- Try a different burning program: If your current software still won’t work, try another one. Nero and CDBurnerXP are good alternatives for burning music.
Conclusion
Burning a CD from Spotify might seem like a complicated task, especially with the DRM restrictions that prevent you from directly burning Spotify music. However, once you understand the process and gather the necessary tools, it becomes a fun and straightforward project. Whether you’re making a personalized mix for a friend or just want to relive the joy of physical music media, burning a CD from Spotify is a great way to enjoy your favorite Spotify tracks in a whole new way.
So, grab a blank CD, convert your Spotify playlist, and get burning! Soon, you’ll have a physical disc filled with your favorite songs, ready to pop into your car or stereo. Enjoy the process, and most importantly, enjoy the music!
Call to Action (CTA)
Now that you know how to burn your favorite Spotify playlists to a CD, why not give it a try? Pick your favorite tracks, organize your playlist, and start burning today! Let us know how it went or share any tips you have for making the process even easier. Happy burning!”